Bist du dir unsicher was du bei deiner Website alles beachten musst?
Hol dir die Website-Checkliste mit den 13 wichtigsten Schritten.
Einfach umzusetzen. Komplett Kostenlos!

Hol dir die Website-Checkliste mit den 13 wichtigsten Schritten.
Einfach umzusetzen. Komplett Kostenlos!
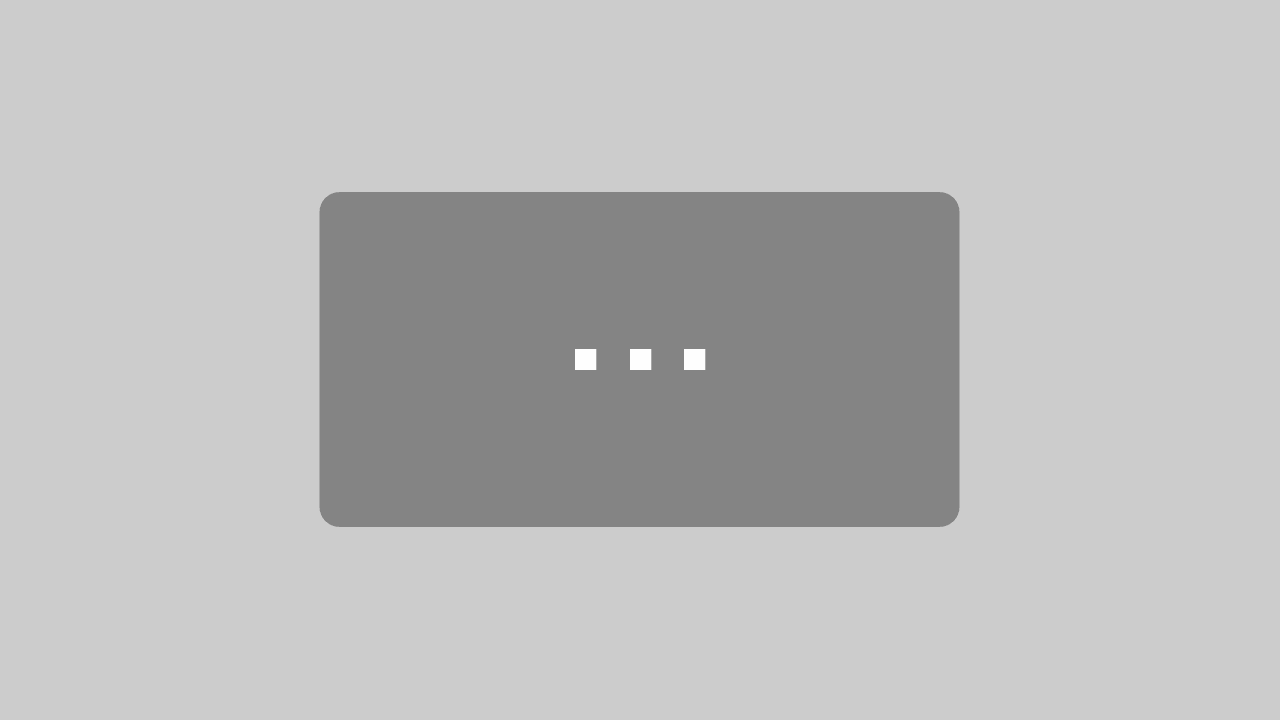
Mit dem Laden des Videos akzeptieren Sie die Datenschutzerklärung von YouTube.
Mehr erfahren
Exklusiv für alle Besucher meines Website Videos auf YouTube:
Du findest hier alle Infos und Ressourcen die ich in dem Video zur Erstellung dieser Website verwendet habe. Der Guide soll dir das Lernen erleichtern und Probleme lösen!
Du kannst alle Ressourcen aus diesem Guide für dein eigenes Projekt nutzen. Wenn du Fragen hast kannst du unten einen Kommentar schreiben.
Viel Spaß, dein Jonas

Hier findet Ihr übrigens den Code der Demo Website die ich in dem Video erstellt habe. Einfach den Code unter folgendem Link kopieren und mittels des Classic Mode im Visual Composer einfügen. Dann wechselt Ihr wieder zum Backend Mode und die Website erscheint.
Mit gutem Gewissen empfehle ich dir All-Inkl Hosting für deine Website. Es ist der schnellste Hoster für Websites den ich kenne. Alle meine persönlichen Projekte hoste ich bei diesem Anbieter.
Schon mit dem kleinsten Paket hast du 3 Inklusiv-Domains, beim größten sogar 20 Domains!!.
Der Support reagiert schnell und ist wirklich professionell. Bei allen Paketen hast du sogar telefonischen Support, das heißt du kannst die Mitarbeiter von All-Inkl jederzeit persönlich nerven 🙂
Über diesen Link kommst du direkt zur Produktseite von All-Inkl. Oft gibt einen guten Einsteiger Rabatt für die ersten 3 Monate. Zusätzlich kannst du mich mit dem Kauf direkt unterstützen. Wenn du willst.
Über diesen Link kannst du dich bei All-Inkl einloggen, wenn du ein Hosting Paket abgeschlossen hast: All-Inkl Login
Bei All-Inkl im KAS (unter Vertragsverwaltung -> KAS Login), unter der Rubrik „Software Installation“ kannst du bei Blog -> WordPress auswählen und installieren.
In diesem Abschnitt werden wir das Layout unserer Website mit einem WordPress Theme optimieren. Das geht ganz einfach.
Alles was wir dafür brauchen ist ein starkes Theme, das gut aussieht aber auch flexibel genug ist, damit wir alle Elemente selbst einstellen können.

Ich empfehle dir absolut dir das Impreza Theme zuzulegen. Ich verwende es im Website Video und damit kannst du garantiert nichts falsch machen. Als wenn das Theme allein nicht genug ist, bekommst du noch Lizenzen für die folgenden Premium Plugins dazu:
Hier kannst du eine Lizenz für Impreza bekommen: IMPREZA THEME
Wenn du dir eine Lizenz gekauft hast, kannst du mit einem Klick alle Dateien herunter laden die du benötigst:
In WordPress kannst du das Theme ganz leicht installieren.
Dazu navigierst du in der Seitenleiste zu „Design -> Themes“. Hier klickst du ganz oben auf Installieren.
Anschließend klickst du oben auf Theme hochladen. Wähle nun die heruntergeladene Datei Impreza.zip aus und lade sie hoch. Das gleiche machst du mit der Impreza-Child.zip.
Jetzt hast du erfolgreich Impreza auf deinem WordPress installiert.
Die Style Einstellungen für Farben etc. kannst in den Theme Optionen unter „Styling“ verändern.
Hier sind die Farben die ich verwendet habe:
Primary Color: #f97352
Top Area Text Color: #666666
Main Menu Text Color: #ffffff
UnterFußzeilen Farben
Hintergrundfarbe: #3d4045
Alternative Hintergrundfarbe: #222222
Überschriftfarbe: #ffffff
Textfarbe: #999999
Linkfarbe: #cccccc
Fußzeilen Farben
Hintergrundfarbe: #43474d
Textfarbe: #8c8e91
Im Video habe ich angekündigt euch den Script Code für den Copyright Bereich im Footer zur Verfügung zu stellen:
Also, in den Theme Einstellungen im Bereich „Footer“ habt Ihr die Möglichkeit den Inhalt für die Copyright Leiste zu definieren. Wie Ihr das wahrscheinlich kennt schreiben wir dann meist © Copyright 2016, also mit dem aktuellen Jahr.
Dann müssten wir uns Anfang jeden Jahres hinsetzen und die Jahreszahl aktualisieren. Aber in Zeiten moderner Technik wäre das doch wohl ziemlich lame!!
Mit diesem Mini Script wird die Jahreszahl immer automatisch angepasst:
<script>document.write(new Date().getFullYear())</script>In Impreza 3 gibt es mittlerweile mehrere Möglichkeiten ein Website Log zu integrieren. Es ist auch erstmals möglich Logo und Text zusammen einzustellen. Das ist z.B. für Suchmaschinen sehr wichtig.
Du navigierst du „Impreza -> Theme Optionen -> Header Builder„. Dort bearbeitest du dann das Text Element auf der linken Seite in der zweiten Zeile. Du kannst einen Text als Seiten Titel eintragen. Z.B. „Meine Website“.
Zusätzlich kannst du ein Symbol aus einer Font Library (Bibliothek) verwenden. Such dir vielleicht ein Symbol von Font Awesome aus und kopiere dir da die Symbolbezeichnung: z.B. „fa-globe„, dann erhälst du:
Unter dem Reiter „Sizes“ kannst du die Darstellung dieses Textes und Symbols genau definieren.
Wenn du allerdings ein eigenes Logo als Bild verwenden möchtest, dann musst du anstatt des Text Elementes ein Bild Element benutzen.
Du klickst auf das Plus und fügst ein Bild Element ein. Hier kannst du dann eine Bilddatei auswählen, hochladen und ebenfalls die Größe einstellen.

Ganz oben auf der Startseite soll als erstes ein großes Titelbild eingefügt werden, dass den ganzen Bildschirm einnimmt. Dafür brauchst du natürlich ein schönes Bild. Normalerweise sind hochauflösende Bilder von Stockseiten wie Shutterstock etc. ziemlich teuer.
Zum Glück kenne ich den Geheimtipp Unsplash.com. Hier könnt Ihr viele sehr schicke Bilder finden und kostenlos herunterladen und auf eurer Website verwenden. Eine Lizenz braucht Ihr dafür nicht.
Sucht euch ein passendes Bild für eure Website aus. Ich habe für die Demo Website z.B. dieses Foto genommen.
Bevor Ihr das Bild auf eurer Homepage verwenden könnt, solltet Ihr es allerdings erst komprimieren. Das ist wichtig, damit eure Website schnell bleibt und für Besucher zügig geladen werden kann.
Ihr solltet das Bild mit Photoshop o.ä. auf eine Dateigröße von max. 120kb und 1920 x 720px bringen.
In diesem Abschnitt lernst du wie du ein Menü in WordPress anlegen kannst. Das ist wie fast alles sehr sehr einfach! 🙂
Du navigierst zu „Design -> Menüs„. Etwa in der Mitte, rechts klickst du auf „erstelle ein neues Menü„. Dieses Menü nennst du z.B. „Hauptmenü“.
Links siehst du dann alle existierenden Seiten deiner Website aufgelistet. Markiere die Seiten die du im Menü haben möchtest und klicke „Zum Menü hinzufügen„.
Du kannst die Seiten dann einfach in deine gewünschte Reihenfolge ziehen.
Im linken Bereich unter der Kategorie „Links“ hast du auch die Möglichkeit Verknüpfung zu einer beliebigen Website zum Menü hinzuzufügen.
Nachdem du ein Menü erstellt hast musst du unten noch die Position definieren, in der das Menü auf deiner Website erscheint:
Was ist überhaupt FavIcon? Das ist das kleine Symbol das sich in der Ecke eines Browserfensters oder Tabs einer Website befindet. Wie z.B. bei YouTube das rote Viereck mit dem Pfeil.
Es ist wichtig, dass deine Website ein Favicon hat, so ist der Wiedererkennungswert viel größer. Es ist Teil des grundlegenden Layouts einer Homepage.
Meist macht es Sinn wenn du das Logo deiner Firma oder eben deiner Website als Favicon verwendest. Allerdings gibt es bestimmte Anforderungen an die Datei die du dafür verwendest.
Das Favicon muss quadratisch sein und über eine Größe von 512 x 512 px verfügen. Das ist zwar wahnsinnig riesig, aber die Auflösung der Datei braucht dafür nicht so groß zu sein. Der Dateityp sollte png oder jpeg sein.
Das Favicon kann farbig oder nur schwarz sein, das ist dir überlassen.
Im Video Tutorial habe ich einfach nur ein Font Icon kopiert und in eine png umgewandelt. Hier kannst du es dir herunterladen: Download Favicon
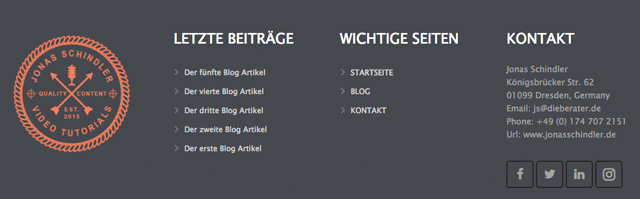
In diesem Abschnitt erstellen wir die Inhalte für den Footer am Ende jeder Seite. Das können wir sehr komfortabel mit den WordPress Widgets machen. Diese findest du unter Design -> Widgets
Das erste Footer Widget
In das erste Widget ganz links werden wir ein Bild einfügen. Wir können dazu einfach das Standard Text Widget verwenden, da dieses auch HTML Code versteht. Aber keine Angst der Code den wir dazu verwenden, ist ganz simpel.
Wir erstellen ein Image Element und fügen als „Src“ Attribut den Pfad zum gewünschten Bild ein. Den Pfad zu ein Bild kannst du in den Details eines Bildes in der WordPress Mediathek finden.
Damit sich das Bild auch genau in der Mitte des Widget Bereiches befindet, ummanteln wir das Bild Element mit einem Div Container. Diesem Container geben wir dann ein Style Attribut von „Text-Align: Center“ um das Bild zu zentrieren.
Hier ist der Code für das erste Widget:
Das zweite Footer Widget
Im zweiten Widget werden wir die letzten 5. Blogbeiträge auflisten. Das ist ein Standard Feature von WordPress. im Widgetbereich kannst du einfach das passende Widget in den zweiten Footer Bereich ziehen.
Hier wählen wir noch aus, dass kein Datum angezeigt werden soll und nur die letzten 5 Beiträge gezeigt werden sollen.
Das dritte Footer Widget
Im dritten Footer Bereich sollen die Seiten der Website verlinkt werden. Mit Impreza kann man Menüs als Widgets darstellen.
Wir können also direkt das Main Menu was wir auch in der Haupt Navigation verwenden im Menu Widget auswählen.
Das vierte Footer Widget
Der vierte Bereich wird meine Kontaktinformationen zeigen. Hier habe ich auch etwas leichtes HTML verwendet. Benutzt einfach den Code hier oder tragt eure eigenen Informationen ein:

141 Kommentare. Hinterlasse eine Antwort
Hallo Jonas,
danke hat sich erledigt.
Hab es selber hinbekommen.
Schönen Gruß
Hi Karl, super! 🙂
Hallo Jonas,
vielen Dank, für Deine schnellen und hilfreichen Antworten.
Ich versuche schon seit Tagen bei, im Theme Impreza“ erstellte „Info Tables“ einen Rahmen (erscheint sobald man mit der Maus auf den Kasten kommt) wegzubekommen. Egal welche Einstellungen (Theme-Farbeinstellungen oder Einstellungen Info-Tables) ich verändert habe, dieser Kasten scheint immer wieder auf.
Hast Du da vielleicht eine Idee?
Hi Sonja,
das lässt sich glaube ich nicht über die Optionen ausstellen. Aber du kannst es mit CSS verändern.
Füge dazu den folgenden Code unter Impreza -> Theme Einstellungen -> Erweiterte Einstellungen -> Benutzerdefiniertes CSS ein:
.ult_pricing_table:hover {
-webkit-box-shadow: none !Important;
box-shadow: none !Important;
}
Viele Grüße, Jonas
Hallo,
Danke für die tolle Anleitung. Super, dass Du Dir die Zeit dafür genommen hast!
Eine Frage: ich finde die Badges echt toll. Wo bekommt man diese Dinger her? Vielen Dank.
Hi Olli,
die habe ich über freepik gefunden. Da sind sie kostenlos, sonst auch bei shutterstock u.ä.
Lade dir die vektor dateien runter, diese kannst du dann z.B. mit Illustrator bearbeiten und anpassen 🙂
Hallo Jonas,
jeder Anfang ist wohl schwer!!!!
Aber es gibt ja gut Seiten!!
Was ich nicht ganz verstanden habe, wie oder wo kann ich bei Impreza einstellen, dass ich es noch für eine andere Domain verwenden kann?
Im Voraus besten Dank und Gruss aus dem jetzt sonnigen Schwarzwald
Hi Jonas, vielen Dank für die perfekten Erklärungen, ich muss für unsere Firma die Homepage mit WordPress erneuern und war schon am verzweifeln!
Kannst Du mir noch kurz den Unterschied zwischen dem von Dir genutzen Impreza 3 Theme und dem jetzt runterladbaren Impreza 4 Theme erklären?
Oder bleibt da alles gleich?
Hi :),
Unterschied zwischen V3 und V4 ist dass es in 4 deutlich mehr Features gibt. Der geniale Header Builder ist neu, auch wie der Footer aufgebaut ist, ist neu. (Zum neuen Footer hier von mir ein Video).
Das meiste bleibt aber gleich, ist aber deutlich besser 🙂
Viele Grüße,
mein problem ist die pfeile an bilder ect sind nur komische zeichen? was kann ich da machen
Hi Christian,
sorry für die späte Antwort. Das liegt daran, dass irgendwas mit deiner Domain komisch. Eventuell ist nicht die richtige Domain unter Einstellungen -> Allgmein eingetragen? Prüf das nochmal nach.
Hast du sonst irgendeine Weiterleitung auf deine Domain eingestellt, über die du zugreifst?
Vg, Jonas
Hi Jonas, kann man Impreza 3 einfach auf 4 updaten, ohne dass man etwas zerstört in der Homepage? oder bringt das update nichts, wenn die Seite schon fertig ist?
VG Markus
Des Weiteren fragte mich ein Bekannter, der folgende Fehlernachrichten beim aufrufen seiner HP bzw. dem Login bekommt, was da wohl sein könnte:
Warning: Parameter 1 to wp_default_scripts() expected to be a reference, value given in /var/www/web400/html/wp-includes/plugin.php on line 571
Warning: Cannot modify header information – headers already sent by (output started at /var/www/web400/html/wp-includes/plugin.php:571) in /var/www/web400/html/wp-login.php on line 424
Warning: Illegal string offset ‚remember‘ in /var/www/web400/html/wp-includes/user.php on line 39
Warning: Cannot assign an empty string to a string offset in /var/www/web400/html/wp-includes/user.php on line 39
Fatal error: Uncaught Error: Cannot create references to/from string offsets in /var/www/web400/html/wp-includes/user.php:54 Stack trace: #0 /var/www/web400/html/wp-login.php(775): wp_signon(“, “) #1 {main} thrown in /var/www/web400/html/wp-includes/user.php on line 54
Hi Markus, Upgrade auf 4 kannst du relativ problemlos machen. Kann sein, dass ich deine Wigets im Footer verschieben. Siehe dazu mein neuestes Video zu den Footer Einstellungen.
Das Problem deines Bekannten wird wahrscheinlich von W3 Total Cache verursacht. Kurze GOogle Suche ergab das hier: https://wordpress.org/support/topic/expected-to-be-a-reference-value-given-in/
Grüße,
Hallo Jonas! Tollen Content. Eine Frage. Habe wordpress installiert und meine Webadresse angegeben, die aber noch bei united domains liegt. Ich kann von da umziehen, den Code anfordern, dass soll aber 4 Wochen dauern. Kann ich dennoch an dem Blog basteln und alles fertig machen? Möchte gerne Impreza installieren. Wenn ich in WordPress reinwill sagt er logischerweise geht nicht, weil ja noch nicht freigegeben. Wie machen ich das jetzt am besten? Und noch ne Frage. Gibt es eine Liste mit den besten plugins und deren Funktion? Noch ne frage. Ist diese Verschlüsselung automatisch installiert, wenn ich die Website:https ausgewählt habe, oder muss ich das noch irgendwo nachbuchen? Vielen Dank für Deine Bemühungen;-)Jörn Holste
Hallo Jörn,
hm der Umzug sollte eigentlich auf keinen Fall so lange dauern. Du musst bei United Domains nur den A-Record auf Siteground umstellen.
Hast du das Hosting bei Siteground gekauft? Du kannst dein WordPress auch über die IP direkt aufrufen und dann alles aufbauen und einstellen:
hier ist ein altes Tutorial dazu: https://www.siteground.com/tutorials/getting_started/transfer_access_website.htm
Nee, für HTTPS brauchst du ein eigenes Zertifikat. Das bekommst du bei Siteground allerdings dazu. Guck mal unter My Accounts -> Extra Services . Du kannst dir das Wildcard SSL Zertifikat auf deine Domain/Installation einrichten
Grüße, Jonas
Danke Jonas. Bin jetzt dazu gekommen alles zu installieren. Seltsamerweise finde ich den Footer bereich nicht so wie Du beschreibst sondern nur über die linke Auswahl direkt unter theme optionen. da kann ich die Einstellungen nicht genau so machen. ich schau mal. Welche Tutorials empfiehlst Du weiterhin?
Hi Joern, seit Impreza 4.0 sind die Footer Optionen neu. Tutorial dazu findest du hier: https://youtu.be/TMwa8kbdzxE
Ganz frisch abgedreht! 🙂
Super Klasse, Danke. Freue mich auf Deine Nachricht zwecks Termin;-) Will da jetzt mal ein wenig Druck reinbringen, um meiner Passion zu folgen:-))LG,Jörn
Hallo Jonas
Die Videos und der Guide haben mir wirklich sehr geholfen. Ich wollte fragen ob du mal zeigen kannst wie man Eine Seite wie dieser Video Guide macht mit einem Inhaltsverzeichnis am Rande ?
Mfg Simon
Hi Simon, das freut mich zu hören. Das ist schon ein cooles Feature oder? Klar, ich kann dazu bald mal ein Video machen!
Hallo Jonas, ich habe deine Seite entdeckt und bin begeistert. Ich möchte von dir etwas bezüglich Avada WP Theme fragen. Ich habe eine Seite mit Avada aufgebaut und möchte die Navigation Next/Previous bei dem einzelnen Blogposten umstellen: Ich möchte sie unten platzieren und nicht oben also unter dem Text und möchte die Border löschen, nur den Hinweis erscheinen lassen. Hast du eine Idee wie ich vorgehen sollte? Im Theme Option habe ich nichts gefunden. LG.Emese
Hallo Emese,
hm das könnte etwas kniffliger sein. Die gute Nachricht: Es geht!
Die schlechte Nachricht: Du musst wahrscheinlich etwas programmieren.
Versuch entweder direkt den Support von Avada zu fragen oder beschäftige dich mit WordPress Hooks und Actions! 🙂
Viele Grüße, Jonas
Hi Jonas, danke für Deine Antwort.
nun ich habe es mit „zusätzliches Menü“, Dropdown-Menü sowie auch mit Hauptmenü versucht. Positioniert hab ich diese im Main Area Position. Das Hauptmenü (als Hauptmenü gewählt) zeigt es mir gar mehr an (wenn ich zusätzliches Menü auswähle dann schon, aber nicht als Hamburger in der Mobilen Ansicht). Habe dann im inspector geschaut. im div Tag subheader at_middle findet man das hauptmenü gar nicht sondern im subheader_bottom und da die Klasse herausgesucht und es steht auf display: none.
der html Schnipsel lautet: !
Wenn ich im inspector das display: none deaktiviere, dann taucht mein Menü auch wieder auf. Irgendwas muss ich doch im Headerbuilder verkehrt gemacht haben.
Ich habe mal das ursprüngliche Hauptmenü versehentlich gelöscht, aber wieder ein neues Hauptmenü angelegt, die checkbox Hauptmenü (Position in Theme) angewählt.
Bezüglich der Überschriften in den Titelleisten, weiß ich nicht so recht was ich für Namen im Css dafür benutzen soll. ich hätte diese auch noch gern in einer anderen Farbe gehabt, sowie linksbündig.
Hab einiges ausprobiert auch mit Mediaqueries für die Darstellung in d. Ansicht für Tabletts. irgendwie funktionierte nix. 🙁 !
Viele Grüße,
Markus
HI Jonas,
sehr gutes Tutorial das DU gemacht hast.
Ich mache gerade für jemand eine Homepage mit WordPress und dem Imprezatheme.
Dabei hab ein Problem mit dem Hauptmenü in der mobilen Ansicht. Das Menü wird hier nicht zum Dropdown Menü, oder muss man dies separat erstellen für die mobile Ansicht? Nun habe das gerade mal getan. es erscheint zwar ein dropdown Pfeil, dieser lässt sich jedoch nicht aufklappen. Also ohne Funktion.
Noch etwas: Die Titelleisten habe ich ausser auf Home eingeblendet. In der Mobilen Ansicht hätte ich die Titel aber sehr gerne linksbündig. momentan sieht man diese in der Mobilen Ansicht mittig. Wo kann ich hierfür ein separates CSS einfügen um diese linksbündig zu machen?
Danke für Deine Hilfe.
Gruß Markus
Hi Markus, toll dass du das Impreza Theme nutzt! 🙂
Es kann sein, dass du im Header Builder anstatt dem Hauptmenü Element das normale Menü Element verwendet hast. Dieses wird leider nicht als Hamburger Menü dargestellt.
War es das was du meinst?
Manuelles CSS kannst du bis Version 3.8 unter Style, ab 3.9 unter Advanced Options einfügen (in den Impreza Optionen)! Oder ganz klassisch unter Design -> Editor im Style.css
Viele Grüße, Jonas
Sehr informative Seite! Danke!
danke freut mich zu hören! 🙂
Hallo Jonas, habe mir jetzt einige Videos von Dir angeschaut, finde alle sehr fundiert und lehrreich. Herzlichen Dank!
Das Impreza Theme finde ich schon recht überzeugend und werde mir das wahrscheinlich auch kaufen.
Jetzt zu meiner Frage: Ich habe wordpress aktuell lokal installiert. Meine eigentliche website liegt bei strato. Ich möchte meine „impreza website“ lokal fertig machen und dann zu strato umziehen. Da ich impreza aber nur für eine website verwenden kann, habe ich die Befürchtung, dass ich mir durch den späteren Umzug von lokal zu strato meine impreza lizenz „zerschieße“ . Könnte das so sein oder muß ich mir da keine Sorgen machen?
Herzlichen Dank!
Grüße von Dietmar
Hallo Dietmar, keine Sorge. Du kannst die URL Adresse der Aktivierung nachträglich immer wieder ändern! 🙂 „Zerschießen“ einer Lizenz ist also nicht möglich!
Hallo Jonas,
ich hattes es so verstanden, dass Du die Quelle für die Bilder aus dem Footer noch nennen wolltest. Gibt es diese vielleicht nicht mehr, oder habe ich die übersehen?
Danke&Grüße,
Christian
hallo jonas, wie stellt man ein, dass die Footer widgets mittig erscheinen, wenn man nur 3 benutzt?
Das sollte eigentlich automatisch geschehen, zumindest wenn du Impreza verwendest. Unter den Theme Optionen musst du einstellen, dass du 3 Footer Spalten haben möchtest. Diese werden dann zu dritt, zentriert dargestellt.
Viele Grüße, Jonas
Hallo Jonas,
ist es möglich, dass wenn man oben im Menü „Kontakt“ anklickt, dass man auf der Website automatisch hinunter zu Konatktformular geleitet wird
Entschuldigung, ich habe erst jetzt gesehen, dass meine Frage schon beantwortet wurde
Sorry, habe erst jetzt gleiche, schon beantwortete Frage gesehen
Hallo Jonas,
vielen Dank für das tolle Video und das dazugehörige Tutorial.
Meine Frage: Ist es möglich im Main Menu einen Link zu hinterlegen, der zu einem bestimmten Bereich auf der Seite runterscrollt? Zb ein Menupunkt „Galerie“, wenn man drauf klickt, wird automatisch zu der Galerie runtergescrollt.
Vielen Dank und beste Grüße
BeLi
Hallo BeLi, ja das geht sehr einfach. Hier auf der Seite im Menü rechts siehst du ja genau diese Funktionalität.
Im Hauptmenü musst du einfach einen invidiuellen Link anlegen und Ihm das Ziel #NameDerId geben. Wie du es genau nennst ist natürlich dir überlassen, aber wichtig ist, dass das Ziel mit dem # beginnt.
im Element auf der Seite wo der verlinkte Inhalt ist (z.b. die Gallerie) gibst du der Zeile die selbe id. Das geht mit dem Visual Composer.
Beim klicken auf das Menü scrollt die Seite dann schön langsam runter 🙂
VIele Grüße, Jonas
Hallo. Ich habe ein Frage. Ich möchte mir ein Reihe an Nischenseiten aufbauen und brauche dazu ein geeignetes Theme. Bei der Suche bin ich auf deine Videos gestoßen und mir gefällt das Impreza-Theme sehr. Jetzt hab ich allerdings eineFrage. Kann ich das Theme einmal kaufen und dann für mehrere eigene Projekte benutzen? Ich hab diese Information nämlich nicht gefunden… Vielleicht kannst du mir da weiterhelfen.
Danke und viele Grüße, Dennis
Hi Dennis, du brauchst für jedes Projekt bzw. für jede Domain eine neue Lizenz!
Zum üben kannst du ruhig eine bereits registrierte Lizenz mehrmals verwenden, aber um alle Features frei zuschalten brauchst du die Lizenz.
Viele Grüße, Jonas
Hallo
Wie erstelle ich ein Menüpunkt z.b Gallery ( Unterortner ) Dortmund – Bochum . usw
Sollen Bilder rein der einzelnen Orte .
MFG Frank
Hi Frank, das ist ganz einfach. Unter Design -> Menüs legst du dein Hauptmenü an. dann musst du bei den Menüeinstellungen darunter die Position im Theme als Hauptmenü definieren.
Untermenüpunkte ziehst du einfach etwas nach rechts bei einem Hauptmenüpunkt. Das ist ziemlich intuitiv!! 🙂
Hallo Jonas,
danke für das tollen Tutorial! Ich werde demnächst auch einen Deiner kostenpflichtigen WP-Kurse kaufen um „Danke“ zu sagen.
Ich bin mit dem 1. Video durch und irgendwie habe ich einen weissen Balken zwischen Bild und Footer. Aber wahrscheinlich wird der nach dem 2. Video weg sein 🙂
Danke und viele Grüße
Andy
Hi Andreas, vielen Dank für dein Feedback! 🙂
Super dass du einen Kurs kaufen willst! Freut mich total.
Sag Bescheid wenn du Fragen zu irgendwas hast.
Viele Grüße, Jonas
Hallo, bin gestern auf dein Tutorial gestoßen und war recht angetan von den Tipps und der Präsentation. Wenn gleich sich neue Fragen aufgeworfen haben!
So stelle ich mir die Frage, wenn ich ein theme bei themeforrest kaufe, wie ich mir sicher sein kann, dass die Aufteilung des Themes so ist wie es brauche, und ob die Smartphone optimierte Variante auch gleich mit erstellt werden kann, oder ob dies dann ein neues zu kaufendes Theme ist?!?
Wenn ich falsch liege, korrigiere mich, aber ich verstehe das mit dem Themes so, dass eine Grunddarstellung vorgegeben wird, an der ich auch nicht rütteln kann. (Also Menü rechts, links oder nur oben.)
Hallo Holger, spät aber hier ist meine Antwort 🙂
Das Impreza Theme ist anders als so viele Themes enorm flexibel. Das heißt du kannst eben fast jedes Element verändern und bestimmen wo es angezeigt wird. Das gilt besonders für den Header Bereich seit Version 3.0. Du kannst das Logo links rechts in der Mitte platzieren. Mehrere Menüs, Icons, was immer dein Herz begehrt 🙂
Die Smartphone optimierte Variante ist immer dabei. Das funktioniert über CSS und ist „automatisch“ 🙂
Hallo Jonas,
ich hätte noch eine Frage: ich habe bereits sehr viel Inhalt auf meiner Seite – aber soeben bemerkt, dass man auch Demo Material des Themes importieren kann. Meine Frage, wenn ich das mache, werden dann meine bisherigen Inhalte gelöscht bzw. überspielt? ich brauche das Demo Theme damit ich weiß wie man ein individuelles Menü waagrecht anlegt: siehe http://impreza7.us-themes.com/works-all-series/
vielen Dank
monja
Hallo Monja,
du meinst das „Dropdown Menü“ ? Also das was ausfährt sobald du mit der Maus über einen Menüpunkt fährst?
Dafür würde ich nicht extra eine Demo installieren.
Du kannst einfach in den Menüeinstellungen bei WordPress ein neues Menüelement „ein Stück nach rechts ziehen“, also eben unter und innerhalb eines Obermenüpunktes.
Weißt du was ich meine?
Ich hoffe das war deine Frage! 😀
Viele Grüße,
Jonas
Hallo Jonas,
erstmal vielen Dank für deine Antwort und deine Mühen.
Ich meinte das Menü das hier: http://impreza7.us-themes.com/works-all-series/ unterhalb von „Works – All Series“ steht. Wenn ich ein individuelles Menü auf meiner Unterseite einfüge wird es nich waagrecht sondern klappt nur nach unten aus. Was passiert wenn ich das Demo installiere, verliere ich dann alle bisherigen Einstellungen?
Vielen Dank und viele Grüße
Monja
Hallo Jonas,
vielen Dank für das tolle Video – bin gerade dabei eine Seite zu erstellen.
Meine Frage: ich möchte gerne, dass eine „Seite in Arbeit“ erscheint wenn ich meine Domain eingebe – damit nicht die halbfertige Seite zu sehen ist – hast du da eine Idee?
Danke schon mal.
viele Grüße
Hallo Monja,
am einfachsten ist es ein Plugin wie dieses zu verwenden: https://de.wordpress.org/plugins/wp-maintenance-mode/
Damit kannst du genau das umsetzen was du brauchst. 🙂
Viele Grüße
Hallo Jonas,
hat super funktioniert – danke!
Hi Jonas,
super gut erklärt und ich habe jede Menge gelernt. Leider klappt es mit dem Favicon nicht, obwohl ich es genau nach Deinem Plan gemacht habe mit einem eigenen Bild meiner Wahl (schwarze Schrift). Es erscheint einfach überhaupt nicht.
Woran kann das liegen?
Hallo Barbara,
danke schön! 🙂 hm schwierig zu sagen, woran das liegt. Schick mir doch einfachmal dein Favicon per Email an jonas.schindler@gmail.com und nenn mir auch mal deine Website Domain. Ich gucke mal ob ich rauskriege woran das liegt.
Viele Grüße, Jonas
Hey,
vielen Dank.
Habe die erste ZIP Datei über ein FTP Programm manuell in den Content Ordner geladen. Die zweite ZIP konnte ich normal, wie im Video, laden.
Vielen Dank.
Hallo Jonas, ich habe mir heute das Impreza-theme gekauft und wollte sie prompt in mein wp hochladen leider kommt immer wieder die Fehlermeldung: “ Bist du sicher, dass du das tun möchtest?
Bitte noch mal versuchen.“ Ich weiß nicht was ich da falsch mache, bitte um Hilfe, Mit freundlichen Grüßen Sedna
Ja hallo Jonas, ich bin es nochmal, ich habe den Fehler gefunden, ich habe habe vergessen einige Einstellungen auf dem Server vorzunehmen 😉
Hi Sedka! 🙂 ok super dass du es von alleine gelöst hast. Ja das wäre wahrscheinlich auch meine Empfehlung gewesen. Was hast du genau geändert am Server? PHP Einstellungen? Ordner Rechte oder so?
Viele Grüße!!
Hey,
selbiges Problem habe ich auch!
Gehostet habe ich bei df.eu
Keine Ahnung was ich noch einstellen muss…
Gruß
Andreas
PS: Super Anleitung! Danke dafür!
Hi Andreas,
versuch mal bei deinem Hoster für PHP folgende Werte einzustellen:
max_execution_time = 120
max_input_time = 120
memory_limit = 64M
Wenn du nicht weißt wo du das einstellt, dann frag einfach den Support deines Hosters. Die werden dir sagen ob das geht, bzw. wie du es einstellt! 🙂
Viele Grüße,
Hallo Jonas,
vielen Dank, ein Super-Video! Wenn ich richtig verstanden habe, wolltest Du in Beschreibung noch copyright – script schreiben, es wäre super! Nochmal vielen Dank!
Hi Eugen!! Sehr gut, vielen Dank 🙂
Mach ich sofort!
Danke, ein sehr informatives Tutorial. Kann ich beim Impreza Theme denn auch Vieos mit einbinden oder muß ich mir dafür noch OptimizePress anschaffen. Wie kann ich dann alles miteinander verbinden? Hast du darüber auch ein Tutorial? Gruss von Andreas Boshold
Hi Andreas, danke schön! 🙂
meinst du ein Video im Header Bereich bzw. als „Titelvideo“. Das kannst du mit Impreza sehr gut machen, durch die Ultimate Addons des Visual Composers. Bei einem Reihen Element kannst du die URL zu einem Video im .ogv Format angeben bzw. eine Youtube Url einstellen.
Hier ein Video dazu: https://www.youtube.com/watch?v=MVicvr_hggI
Falls du was anderes meintest, sag Bescheid!
Grüße, Jonas
Ja, ich meinte nicht im Header sondern ich möchte die Reihenfolge von oben : Header-Text –Video–Text–Footer herstellen.
Hallo Andreas,
ja auch das kannst du wahnsinnig leicht mit dem Visual Composer machen. Um ein Video hinzu zu fügen, wählst du aus der Visual Composer Library das Element „Video Player“. Da fügst du eine URL eines Videos ein.
Hallo Jonas, tolles Video. Für Anfänger für meinen Geschmack ein wenig zu schnell. Für mich habe ich doch einige coole Tipps entdeckt. Nun eine kleines Problem nach dem Update von Impreza von 2.10 –> 3.1. Das Menü wird zwar nach wie vor angezeigt, nur es fehlen alle Untermenüpunkte. Ich hab schon alle Impreza-Optionen durchsucht, einschließlich dem neuen Header Builder, doch leider ergebnislos. Habs also wieder auf 2.10 zurückgeschraubt. Hast du einen Tipp, wo der Schalter ist???? Danke Dir und weiter so !!!!
Hi Steffen, schön zu hören dass du was im Video gelernt hast! 🙂
Zu deinem Problem: Wie hast du das Update durchgeführt? Über den Auto-Updater in Details -> Themes? Ich hab gerade auch genau das gleiche Update von 2.1 auf 3.1 gemacht und hatte kein Problem. Ich hab einfach das alte Haupttheme gelöscht und das neue hochgeladen.
Wenns nur das Untermenü ist, kannst du die Seiten vll neu ins Menü einfügen. Je nach dem wie viele Unterpunkte du hattest
Viele Grüße, Jonas
Hallo Jonas, danke für deine Antwort, komme aber erst jetzt dazu. Habe es heute noch mal mit 3.2 probiert, aber die Untermenü klappen nicht aus. Alles andere funktioniert. Ersetzen tue ich die Themen per ftp, also nicht über die Updatefunktion. Einen schönen Sonntag noch. Steffen
Hi Steffen, Javascript hast du in deinem Browser aber aktiviert oder?
Ist das Menü also ganz weg, nicht existent in den WordPress Menüeinstellungen?
Nenn mir mal deine URL.
Hi Jonas, hier mal die Seite http://www.hebamme-altenburg.com. Das Menü, also die Hauptpunkte sind da, aber es klappen die Unternemüs nicht auf. Derzeit ist Impreza 2.10 wieder installiert.
Hi Steffen,
bei mir klappen die Menüs aus. Falls du nicht zwischenzeitlich etwas geändert hast, gehe ich davon aus dass das Problem an deinem Computer liegt. Hast du vll JavaScript in deinem Browser deaktiviert oder so? Das kann zu dem Problem führen!
Viele Grüße!