Ihr habt Eure Website zum üben auf Localhost installiert und wollt diese jetzt online stellen? Oder Ihr wollt eure Website zu einem neuen Webhoster umziehen? Wie Ihr das genau hinbekommt und was Ihr dabei beachten müsst lernt Ihr in diesem Artikel.
WordPress Umziehen. WordPress Migration gehört zu den grundlegenden Tätigkeiten eines Webentwicklers. Es ist relativ einfach, aber man sollte einige Dinge dabei beachten um zu verhindern, dass wichtige Daten verschwinden.
Wenn Ihr noch am Anfang mit der Nutzung von WordPress steht, dann ist ein Umzug der Website sicher eine große Herausforderung. Vielleicht versucht Ihr dies auch einfach durch Kopieren der Website Inhalte und Themes auf eine neue WP Installation zu schaffen?! 🙂 Keine Sorge, an der Stelle war ich auch mal.
Aber ich kann euch beruhigen. Wenn Ihr diesem Artikel aufmerksam folgt, dann solltet Ihr danach in der Lage sein, einen WordPress Umzug ganz allein zu stemmen.
Umzug von Localhost zu online oder Umzug von einem Hoster zum anderen ist übrigens weitestgehend identisch.
Was muss vorbereitet werden?
Viele Leute würde euch jetzt an dieser Stelle das Erstellen eines Backups empfehlen. Ich sage: Zum WordPress umziehen braucht Ihr das nicht (unbedingt).
Wieso?
Naja, weil überhaupt nichts gelöscht werden braucht. Alles was wir tun werden, ist eure Website von A nach B zu KOPIEREN.
Selbst wenn etwas dabei schief läuft, könnt Ihr immer nur auch die Inhalte am alten Ort zugreifen.
Allerdings wichtig: Löscht auf keinen Fall Dateien/ Datenbanken eurer Website bevor Ihr nicht ganz sicher seid, dass der Umzug erfolgreich verlaufen ist.
Folgendermaßen gehen zum WordPress Umziehen wir vor:
Schritt 1: Kopieren des WordPress Verzeichnisses
Schritt 2: Exportieren der Datenbank
Schritt 3: Erstellen der neuen Datenbank
Schritt 4: Importieren des Datenbank Scripts
Optional: Anpassen der Website URL in der Datenbank
Schritt 5: Anpassen der WP-Config.php Datei
Schritt 6: Importieren eures WordPress Verzeichnisses
Schritt 7: Verlinken der Domain
Fangen wir an!
WordPress Umziehen Schritt 1: Kopieren des WordPress Verzeichnisses
Das erste was wir tun werden ist, die Ordner und Dateien des WordPress Verzeichnisses vom derzeitigen Ort zu kopieren. Falls eure Website auf Eurem Computer liegt, dann könnt Ihr z.B. einfach ein .zip Archiv vom WordPress Ordner erstellen.
Wie Ihr rausfindet welches der WordPress Ordner ist?
Der WordPress Ordner ist das Verzeichnis wo Ihr Order mit Namen wie „wp-content“, „wp-includes“ oder „wp-admin“ finden könnt.
Wenn Ihr diesem Ordner seid, wechselt Ihr eine Ebene nach oben. Genau diesen Ordner der die ganzen anderen Ordner (und Dateien) beinhaltet wollen wir kopieren.
Auch wenn Ihr die Website von einem Server umzieht, könnt Ihr über euren File Editor des Hosters den Ordner in ein .zip Archiv verpacken.
Dieses Archiv ladet Ihr dann anschließend auf euren Computer herunter.
Damit sind wir schon fertig mit dem ersten Schritt. Das ging doch, oder? 🙂
WordPress Umziehen Schritt 2: Exportieren der Datenbank
Im zweiten Schritt wollen wir den anderen wichtigen Bestandteil eurer Website, die Datenbank, von eurem Server oder eurem localhost exportieren.
Dazu benötigen wir Zugriff auf das Server Tool „phpmyadmin“. So dürfte das ungefähr bei euch aussehen:
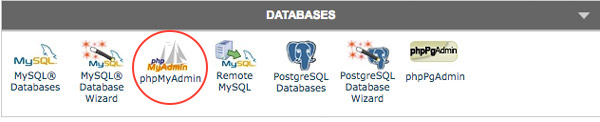
Dieses könnt Ihr ziemlich sicher irgendwo auf eurem Hoster unter der Rubrik MySQL / Datenbanken finden. Bei Localhost mit z.B. MAMP oder WAMP könnt Ihr phpmyadmin über das Hauptfenster des Mamp/Wamp öffnen.
Falls Ihr nur eine Website auf dem Server/Localhost laufen habt, dann dürftet Ihr auch nur eine Datenbank vorfinden.
Falls Ihr allerdings mehrere Webseiten auf dem gleichen Server habt, dann müsst Ihr genau identifizieren welche Datenbank für die Website die Ihr umziehen wollt zuständig ist.
Loggt euch in phpmyadmin ein. Dann habt Ihr folgendes vor euch:
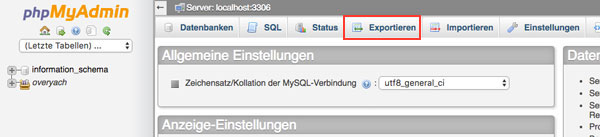
Wenn Ihr noch nie etwas mit Datenbanken u.ä. zu tun gehabt habt, dann lasst euch hiervon jetzt nicht verunsichern. Ihr könnt hier eigentlich gar nichts falsch machen.
Wenn Ihr oben bei den Menüpunkten jetzt auf „Datenbanken“ klickt, dann werden links eure Datenbanken aufgelistet. Für jede eurer WordPress Installationen dürfte hier eine Datenbank existieren. Interessant oder?
Es kann jedoch sein, dass euer Hoster nur Zugriff auf eine einzige Datenbank zur Zeit erlaubt, vielleicht seht Ihr also nur eine.
Falls Ihr also mehrere habt, dann wählt Ihr diese jetzt links in der Liste aus.
Anschließend klickt Ihr oben im Menü auf „Exportieren„.
Bei Art des Exports müsste schon automatisch „schnell“ ausgewählt sein und beim Format sollte „SQL“ stehen (siehe folgendes Bild). Diese Auswahl übernehmt Ihr so.
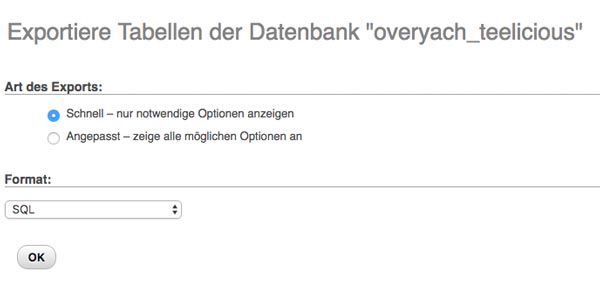
Jetzt klickt Ihr bloß noch auf OK.
Jetzt wird eure Datenbank als kleine .sql Datei auf euren Computer herunter geladen.
Damit haben wir auch schon Schritt 2 abgeschlossen.
WordPress Umziehen Schritt 3: Erstellen der neuen Datenbank
In diesem Schritt richten wir unsere Aufmerksamkeit auf den Server wo Ihr eure Website hinziehen wollt. Also wahrscheinlich euer Web Hoster, bzw. ein neuer Web Hoster.
Dort navigieren wir wieder zum cPanel, also der Schaltzentrale für all eure Hosting Tools. Bei manchen Hostern wie 1und1 heißt das ganze auch „Control Center“ oder so ähnlich.
Wir müssen jetzt auch hier zum Bereich Datenbanken/MySQL wechseln.
Wir wollen jetzt manuell eine neue Datenbank anlegen. Wie das genau geht ist auch von Hoster zu Hoster verschieden.
Bei Siteground z.B. gibt es dafür außerhalb von phpMyAdmin ein eigenes Menü.
Manchmal können wir Datenbank Name, Benutzer Name und Passwort selbst auswählen, aber häufig wird uns das alles schon vorgegeben.
In jedem Fall übernehmen wir sonst alle Standard Einstellungen.
Es ist jetzt wichtig, dass wir uns die Login Daten (Nutzer Name und Passwort) sowie den Datenbank Namen notieren.
Manchmal gibt es auch einen individuellen Host Namen für jede Datenbank. Falls ja, dann diesen bitte auch notieren.
Wenn Ihr die Datenbank erfolgreich erstellt habt (manchmal dauert das einen Augenblick), dann erscheint diese in der Übersicht all eurer Datenbanken auf eurem Server.
Fertig. Schritt 3 habt Ihr jetzt auch erfolgreich abgeschlossen! 🙂
WordPress Umziehen Schritt 4: Importieren des Datenbank Scripts
Jetzt wo wir wir die neue Datenbank am neuen Ort für unsere WordPress Website erstellt haben müssen wir noch den Inhalt der Datenbank importieren.
Dafür haben wir uns ja im Schritt 2. die alte Datenbank exportiert.
Der Import funktioniert genauso einfach wie der Export.
Öffne phpMyAdmin für die neue Datenbank auf deinem neuen Server. Ggf. wähle links aus der Liste der Datenbanken die neu erstellte Datenbank aus.
Wie immer, ist das etwas abhängig vom Hoster, wie Ihr dahin gelangt. Solltet Ihr Schwierigkeiten haben phpmyadmin zu finden, dann sagt mir einfach Bescheid (z.B. in den Kommentaren).
Oben im phpMyAdmin Menü gibt es auch den Menüpunkt „Importieren“.
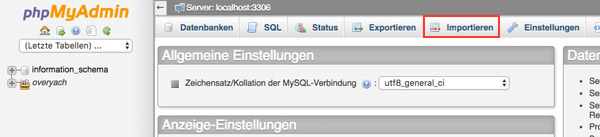
Wenn wir da drauf klicken, können wir über einen Datei Uploader das Datenbank Script (die .sql Datei) auf unserem Computer auswählen und hochladen.
Was die ganzen Einstellungsmöglichkeiten angeht: Die lassen wir alle so wie sie sind! 🙂
Mit dem Klick auf Ok sollten wir dann die Datenbank erfolgreich importiert haben. Das können wir an der grünen Nachricht erkennen. Außerdem sollten alle Tabellen der Datenbank links aufgelistet werden.
Optional: Anpassen der Website URL in der Datenbank
Falls Ihr die Website von Localhost zum einem Web Hoster umzieht, dann ist es wichtig die Website Domain eurer Website zu ändern.
Local gab es ja nicht wirklich eine richtige Domain für eure Website. Wahrscheinlich hieß sie „wordpress-local“ oder „http://localhost“ oder so.
Falls Ihr nur den Server wechselst, gehe ich davon aus, dass Ihr die gleiche Domain behaltet. In diesem Fall muss der Domain Name in der Datenbank nicht geändert werden.
Dazu öffnet Ihr in phpMyAdmin die Tabelle mit dem Namen „wp_options“.
Wichtig ist hierbei eher der zweite Teile des Tabellennamens, also „_options“. Es kann nämlich sein, dass eure neue Datenbank einen besonderen Tabellen prefix hat und der Name also anders lautet.
Die Tabelle findet Ihr links in der Liste bei phpMyAdmin:
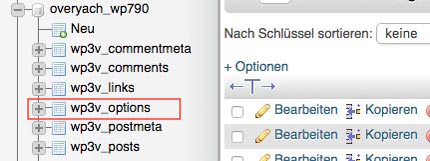
Ganz oben in dieser Tabelle, heißen die ersten beiden Spalten:
- siteurl
- home
Der Wert für diese beiden Spalten ist der Domain Name deiner alten Website:
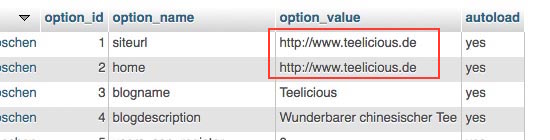
Diese Einträge ersetzt Ihr jetzt mit dem Domain Namen den Eure Website online tragen soll.
Also z.B.: http://www.kühlschränke-kaufen.de
Ob Ihr dabei http:// und www. verwendet hängt von den Einstellungen für die Domain ab. Prüft das bitte bei Eurem Hoster nach.
Weiter geht es jetzt mit Schritt 5.
WordPress Umziehen Schritt 5: Anpassen der wp-config.php Datei
Als nächstes wenden wir unsere Aufmerksamkeit wieder dem WordPress Verzeichnis zu, das wir im ersten Schritt kopiert haben.
Dort, im Hauptordner wo die Ordner mit den Namen wp-content, wp-admin, etc. liegen suchen wir die Datei „wp-config.php„.
Diese Datei ist die Zentrale von WordPress und trägt unter anderem Informationen über die WordPress Datenbank.
Öffnet diese Datei mit einem gewöhnlichem Text Editor. NICHT MIT WORD ÖFFNEN!!!
Bei Windows verwendet Ihr z.B. Notepad und bei Mac verwendet Ihr Textedit.
In dieser Datei sucht Ihr nun nach dem Eintrag ‚define(‚DB_NAME‘, ‚…‘);‚
Die Punkte stehen übrigens für den derzeiten Datenbank Namen eurer Website.
Unter diesem Eintrag findet Ihr außerdem noch diese Zeilen:
- define(‚DB_USER‘, ‚…‘);
- define(‚DB_PASSWORD‘, “);
- define(‚DB_HOST‘, ‚localhost‘);
So sieht das ganze bei mir aus:
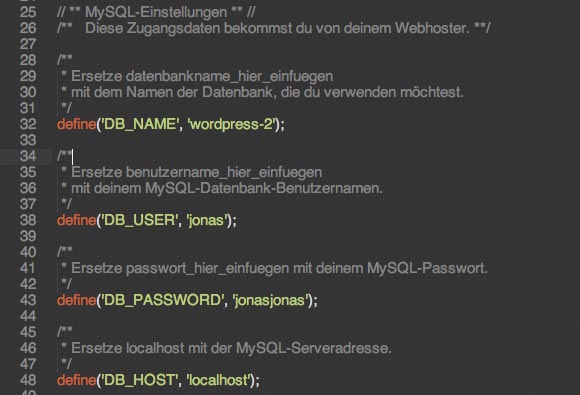
Diese Einträge müsst Ihr jetzt durch die Datenbank Informationen der neuen Datenbank die Ihr euch in Schritt 3 notiert habt, einfügen.
Schritt 5: ✓ CHECK
WordPress Umziehen Schritt 6: Importieren eures WordPress Verzeichnisses
Nachdem Ihr die Änderungen an eurer wp-config.php vorgenommen habt, solltet Ihr von dem ganzen WordPress Verzeichnis wieder ein .zip Archiv anlegen.
Bei Windows oder Mac geht das meist mit „Rechts-Klick -> komprimieren„.
In eurem neuen Hoster wechselt Ihr zum Hosting Verzeichnis, also dahin wo Ihr alle eure Server Dateien sehen und bearbeiten könnt.
Wechselt dort in den „html“ Ordner oder „public“ Ordner.
Oben in der Menüleiste müsste es die Funktion „Hochladen“ oder „Importieren“ geben.
Darüber wählt Ihr das .zip Archiv eures WordPress Verzeichnisses aus und ladet es hoch. Je nach Größe eurer Website und Geschwindigkeit eurer Internetverbindung kann dies einen Augenblick dauern.
Sobald das Archiv hochgeladen ist, müsst Ihr es entpacken. Dazu müsste es in dem Menü ebenfalls eine Funktion geben.
WordPress Umziehen Schritt 7: Verlinken der Domain
Der letzte Schritt vom WordPress Website Umzug. Fast ist es geschafft! 🙂
Leider ist dies auch der Schritt bei dem ich euch am wenigsten helfen kann, da es ganz auf euren Hoster und eure Domain Situation ankommt.
Es kann z.B. sein, dass Ihr eure Domain extern und unabhängig von eurem Hoster gekauft habt. Dann müsst Ihr dort wo diese Domain liegt, die Einstellungen vornehmen.
Wenn die Domain allerdings direkt beim neuen Hoster liegt, dann solltet müsst Ihr zum Domain Management eures Hosters wechseln.
Das ist ein Funktion im cPanel oder Control Center. Im Zweifel nach irgendwas mit Domain suchen.
Die gewünschte Domain müsst Ihr jetzt auf das Verzeichnis eurer WordPress Installation verweisen. Dabei ist es wichtig genau auf den Ordner zu verweisen, der die ganzen anderen wp- … Ordner enthält. Ihr wisst schon! 🙂
Ja und damit habt Ihr es geschafft! Der WordPress Umzug ist vollzogen. Wenn Ihr alles richtig gemacht und beachtet habt, dann habt Ihr jetzt eure Website auf einen neuen Server umgezogen. Also, WordPress umziehen ist doch gar nicht so schwer.
Testen könnt Ihr das direkt wenn Ihr die Domain eurer Website im Browser aufruft.
Falls Ihr Fragen habt oder Probleme bei eurem WordPress Umzug auftreten, dann schreibt bitte in die Kommentare! 🙂
Viele Grüße, Jonas




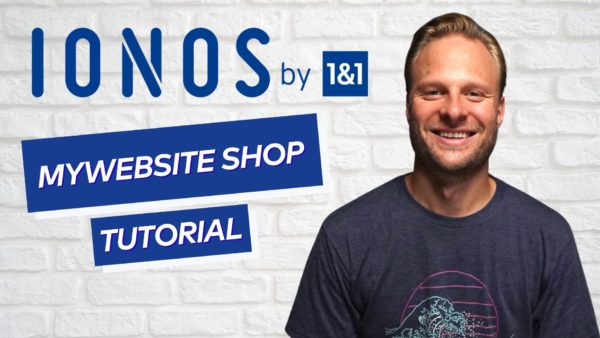


51 Kommentare. Hinterlasse eine Antwort
Hallo Jonas,
ich habe unter Verwendung Deiner Anleitung einen Umzug vom Webserver zu localhost durchgeführt. Nach dem ich mich angemeldet habe, erscheint nicht die typische Seite. Auf weißem Hintergrund stehen links die einzelnen Menüs mit Untermenüs. Hier ist eine Verlinkung sicherlich noch nicht richtig. Auf der Webseite werden die Bilder ebenfalls nicht angezeigt.
Vielleicht kannst Du mir helfen. Auf localhost verwende ich Mamp.
Viele Grüße
Henry
… [Trackback]
[…] Read More here: jonasschindler.de/wordpress-umziehen-anleitung/ […]
Ganz ehrlich, das ist die beste Anleitung dazu im Netz. Habe gerade 5 Stunden daran rumgebastelt und erst mit deiner Anleitung hat es sofort geklappt. (Live Seite zu localhost) Besten Dank dafür.
Das freut mich zu hören 🙂
Hallo Jonas!
Ich habe gerade echt ein Problem, bin noch Anfänger in Sachen WordPress.
Ich habe eine WP-Seite erstellt mit der Endung .de und die soll jetzt weitergeleitet werden auf eine .eu Adresse, beide Domains haben den gleichen Namen bis auf die Endung und liegen im selben Paket bei Strato. Hat den Grund, dass die .eu solange weiterlaufen sollte, bis die andere neue .de Seite fertig ist. Habe jetzt in der Datenbank bei wp-options die beiden Adressen geändert von .de auf .eu, dann noch der .eu das WordPressverzeichnis zugewiesen und die Seite läuft wunderbar.
Problem ist, dass die Schriftart im Header und im Footer nicht die Roboto ist, sondern eine Serifenschrift, ausserdem sind die H4 Überschrift auch in der Serifenschrift dargestellt. dabei habe ich mit Custom Fonts die Schriften eingebettet und im Quelltext wird die Schriftart auch richtig angezeigt. Ich bin ratlos! Kann es auch daran liegen, dass ich auf der.de Seite kein SSL-Zertifikat habe auf der .eu aber schon?
Vielleicht hast du einen Tipp! Wäre super!
Schöne Grüße
Guido
Hi Guido, ja daran wird es liegen. versuch die URL über ein Tool wie https://de.wordpress.org/plugins/go-live-update-urls/ die URLs in der ganzen Website zu aktualisieren. 🙂
Hallo Jonas, vielen Dank für die tolle Erklärung. Ich scheitere aber gerade an dem 2. Punkt bzw. ich finde die exportierte .Sql Datei leider nirgendwo. Du schreibst, dass die auf dem Computer geladen wird … aber Wo nur?
Hallo Tamina, die müsste sich eigentlich bei dir im Downloads Ordner befinden! 🙂
Hallo Jonas,
Danke für die ausführliche Beschreibung! Leider komme nur bis zu Schritt 4. wenn ich die SQL importieren möchte bekomme ich eine Fehlermeldung CREATE DATABASE IF NOT EXISTS hat das vielleicht, damit zu tun, dass es bereits eine Website dort gab? Muss ich anders vorgehen, wenn die Datenbank nicht neu erstellt wurde?
Danke & schöne Grüße
Hallo Tina, beim Export der SQL Datei müsstest du auswählen können, dass die CREATE Statements nicht mit-exportiert werden.
Hallo Jonas,
ich habe alle Schritte befolgt, bekomme aber angezeigt, dass nicht zur Datenbank verbunden werden kann. Alle URLs, siteurl und home habe ich abgeändet, Password frei gelassen. Was könnte noch das Problem sein?
[…] WordPress Migration manuell oder per PluginDazu gibt es einige Anleitungen im Netz, hier z. B. eine Anleitung, die „passen“ dürfte. Wenn die Möglichkeit besteht, auf die ehemalige Seite […]
Hallo Jonas,
Super Erklärung. Danke.
Eine Frage aber noch. Wenn ich ein Theme und verschiedene Plugins benutze, müssen die vor dem Datenbankimport Au der neuen Plattform installiert und aktiviert sein?
Perfekt erklärt. Herzlichen Dank! Der Mitarbeiter unseres Hosters war hierzu leider nicht in der Lage. Mit Hilfe Deiner Anleitung hat es super geklappt. In 5 min waren wir fertig.
Hallo Irka, freut mich wenn ich helfen konnte 😉
Hallo Jonas,
mega gute Erklärung, … welche der Schritte muss ich denn machen wenn ich wirklich nur den Domänennamen ändern möchte? Es gibt tausend Anleitungen darüber vom Ändern der config Datei bis einzig Ordner kopieren…ich würde es gerne ohne Plugin machen… Danke dir!!
wojaka@web.de
Grüss dich !
Wirklich sehr gute Arbeit die echt weiterhilft
Kann man deine großartige Anleitung dazu nutzen um direkt von worpress (host) wo ich ein projekt liegen habe auf eigene wordpress basierte domane zu übertragen.
Den Umzug schiebe ich aus Unwissenheit ewig vor mir her- ich hoffe du hast Verständnis für die Frage
VG
Schorsch
Hi Schorsch, du möchtest deine Seite zu WordPress.com umziehen? Da habe ich leider keine Erfahrung mit. Ich würde in dem Fall allerdings empfehlen eher eine Plugin Lösung wie WP Migrator o.ä. zu nutzen.
Danke für die tolle Anleitung!
Hallo,
vielen Dank für die tolle Erklärung.
Ich habe über meinen Hoster eine neue Datenbank angelegt kann diese aber nicht bei phpmyadmin finden.
Hallo Jonas,
was muss ich beachten, wenn auf dem neuen Server eine neuere WordPress Installation läuft? Dann kann ich den WordPress Ordner ja nicht 1 zu 1 kopieren.
Reichen in dem Fall die Verzeichnisse der Plugins und des Themes?
Ich habe auch eine Frage, gibt es bei dem Plugin WP Staging was ja zum Klonen gedacht ist ich die Möglichkeit die Daten auf einen anderen Server aufzuspielen? Ich habe dazu keine richtigen Infos gefunden. Ich meine das Plugin : https://seo-marketing.koeln/wp-staging-wordpress-websites-mit-plugin-klonen/ Danke im Voraus für eure Antworten.
Hi Marc, ja sollte damit eigentlich gut klappen. Die ANleitung hier geht auch, aber ist etwas „umfangreicher“ als ein Plugin. Mehr Infos zu WP Staging kann ich dir allerdings nicht geben. Schau dir mal die Plugin Seite des Entwicklers an.
HERZLICHEN DANK
Super Anleitung, die spitze funktioniert hat, ging auf Anhieb !
Perfekt und toll erklärt
Danke
Hi Christoph, das freut mich 😉
Wow Jonas,
danke für die tolle Anleitung! Die meisten sind nicht zu gebrauchen, wenn man sich nicht auskennt. Ich danke dir, du hast meinen Tag gerettet!!!
[…] mit dem späteren fqdn konfigurieren will (wordpress kann da z.b. „zickig“ sein, siehe "wordPress umziehen – wordPress migration". ursache ist der lokale systemd-resolved-namensauflösungsdienst, der lokale anwendungen wie z.b. […]
Was mache ich aber wenn meine Datenbank über die Jahre über 1 GB groß ist ?
Der neue Anbieter hat ja ein upload limit bzw. mysql ja allgemein
Vielen Dank für die tolle Anleitung.
Leider bekomme ich nur eine weiße Seite und beim Versuch mich als Admin einzuloggen folgende Fehlermeldung:
Warning: Cannot modify header information – headers already sent by (output started at /www/htdocs/w017fc7f/mam-me.com/wordpress/wp-config.php:1) in /www/htdocs/w017fc7f/mam-me.com/wordpress/wp-includes/pluggable.php on line 1174
Was ist das denn?
Kannst Du was dazu sagen?
Viele Grüße
Denise
Ok, ich habe die Codierung geändert, jetzt kann ich zumindest auf den Admin zugreifen, aber es wird trotzdem eine weiße Seite ausgegeben und nicht die WordPress Seite 🙁
Hallo
Hat soweit alles geklappt, nur komm ich nicht ins wp-admin panel, ich bekomme folgende Fehlermeldung:
Warning: Cannot modify header information – headers already sent by (output started at /home/httpd/vhosts/enerqi-schaffhausen.ch/en.isoapina.net/wp-config.php:1) in /home/httpd/vhosts/enerqi-schaffhausen.ch/en.isoapina.net/wp-includes/pluggable.php on line 1216
kanns Du mir da weiterhelfen?
Gruss Pat
Danke trotzdem, habs hinbekommen:
da war wieso auch immer ein punkt vor <?php in der wp-config.php.
Danke Super Anleitung einfach und verständlich erklärt.
Nachdem ich versuchte mit Duplicator und WP Clone die Website von lokal zu Strato umzuziehen, habe ich Deine Anweisung übernommen. Leider fuehrt auch das zu einem Phaenomen:
Immer wenn ich die Website aufrufen will –> werde ich auf die WP-Installseite geloggt und das System verlangt eine neue WP – Installation.
Gibt es Ratschläge ??
„Auch wenn Ihr die Website von einem Server umzieht, könnt Ihr über euren File Editor des Hosters den Ordner in ein .zip Archiv verpacken.“
Wie macht man das? In ein .zip Archiv verpacken? Ich habe eine .com WP-Website bei Siteground, die ich klonen möchte und auf eine WP-Übergangsdomain bei all-inkl hochladen. Wenn ich alle englischen Texte auf deutsch übersetzt habe, möchte ich die .de Domain dann von 1&1 (wo die derzeitige HP als MyWebsite liegt) dorthin umziehen. Ziel ist, zwei gleiche Websites zu haben – eine deutsch und eine englisch.
Deine Anleitung klingt gut, aber wie gesagt, scheitere ich schon beim 1. Schritt mit der .zip Datei. Wäre dankbar für eine Erläuterung.
Und der von dir beschriebene „File Editor“ – ist das der „File Manager“ bei Siteground?
Hi Conny, ja genau der 😉
Hallo Jonas,
ich habe inzwischen die zweite WordPressinstallation manuell von einer Subdomain ins Root migriert. Genau nach deiner Anleitung. Die Datenbank brauchte ich nicht neu anlegen. Lediglich in den Options die Url geändert. Alles so weit so gut. Aufgefallen ist miraber, dass in den Metadaten des Quelltextes der Startseite unter ‚<meta name="og:image" content' immer noch der Link zur Subdomain angezeigt wird.
Muss jetzt jedes einzelne Bild neu verlinkt werden, oder gibt es einen anderen Weg?
Wäre schön, wenn du einen Tipp hättest.
Sorry, noch vergessen:
Server: Apache
Wordpress-Version 4.9.1
Theme: Impreza 4.10.3; Aktiv: Child-Theme
Hallo Jonas,
dein Beitrag hat mir geholfen, eine recht große Site (46 Datenbanken, 700 MB) auf einen Strato VServer zu migrieren. Allerdings habe ich im Moment das Problem, dass der Aufruf des WP-Admin immer einen 500er Fehler erzeugt, und zwar, nachdem ich Zugang und Pass eingegeben habe. Wenn ich den Back Button im Browser betätige, bin ich auf der vorherigen Seite der Website, allerdings korrekt eingeloggt. Nur die Dashboardfunktionen kann ich nicht nutzen, weil sie wiederum Fehler 500 generieren. Hast du einen Tipp für mich?
Grüße
Christian
Hallo Christian, freut mich zu hören dass der Artikel dir helfen konnte. Hast du die Adresse auf deiner Website im Backend bzw. Datenbank geändert?
Klinkt auf jeden Fall nach einem Datenbankfehler. :0
Hallo Jonas,
danke für deine Antwort. Das Problem lag jedoch bei einem Plugin (Ninja Form Integration für Clever Reach). Ich habe also den Plugin-Ordner mit einem ftp-Tool umbenannt, konnte mich problemlos in Dashboard einloggen. Danach habe ich dem Ordner wieder seinen ursprünglichen Namen gegeben und ein Plugin nach dem anderen aktiviert, bis es wieder zum 500er Fehler kam: Der Schuldige war gefunden!
Hallo Jonas,
Vielleicht kannst du mir mit einem Tipp weiterhelfen. Ich habe meinen Blog auf eine neue Adresse umgestellt. Hat soweit alles funktioniert, Blog läuft unter neuer Adresse, ich kann jetzt jedoch keine Aktualisierungen von WordPress oder Plugins vornehmen. Der Blog ist immer noch im gleichen Verzeichnis auf dem Server abgelegt, wie gesagt, lediglich die Adresse geändert.
Serververzeichnis: /html/domain4/WordPress
Subdomain Hosting eingerichtet: meinblog.blog/domain4/WordPress
WordPress Einstellungen: URL: meinblog.blog, Webseite: meinblog.blog
Ich erhalte folgende Fehlermeldung, wenn ich WordPress aktualisieren will:
WordPress aktualisieren
Herunterladen der Aktualisierung von https://downloads.wordpress.org/release/de_DE/wordpress-4.7.5.zip …
Warning: file_exists() [function.file-exists]: open_basedir restriction in effect. File(/tmp//wordpress-4.7.5-uBkg8u.tmp) is not within the allowed path(s): (/home/www/web381/html/:/home/www/web381/phptmp/:/home/www/web381/files/:/home/www/web381/atd/) in /home/www/web381/html/domain4/WordPress/wp-includes/functions.php on line 2096
Warning: is_writable() [function.is-writable]: open_basedir restriction in effect. File(/tmp/) is not within the allowed path(s): (/home/www/web381/html/:/home/www/web381/phptmp/:/home/www/web381/files/:/home/www/web381/atd/) in /home/www/web381/html/domain4/WordPress/wp-admin/includes/file.php on line 191
Warning: unlink() [function.unlink]: SAFE MODE Restriction in effect. The script whose uid is 1859 is not allowed to access /tmp owned by uid 0 in /home/www/web381/html/domain4/WordPress/wp-admin/includes/file.php on line 506
Download fehlgeschlagen.: Das Zielverzeichnis für das Datei-Streaming existiert nicht oder ist nicht beschreibbar.
Die Installation ging schief
Vielen Dank und Grüsse
Claudio
Hi Claudio,
sorry wende dich mal an deinen Hoster, der wird dir helfen können. Hat nicht direkt was mit WordPress zu tun sondern eher mit dem Ändern deiner Adresse ist was schief gegangen.
VG
Hallo Jonas,
danke für die gute Beschreibung. Es klappt ja soweit alles.
Ein großes Problem habe ich aber noch. Ich nutze ein Child Theme von Impreza. Textinhalte sind erfolgreich umgezogen, jedoch alle Einstellungen (Farbe, Schriftart, Menüs, etc.) sind nun auf default.
Ich müsste jetzt also manuell nochmal jede Seite und alle einzelnen Einstellungen durchgehen. Das kostet ordentlich Zeit und birgt die Gefahr, etwas zu vergessen.
Wie kann man diese Einstellungen auch übertragen? (Stichwort: Serialisierte Migration der DB)
Danke und viele Grüße,
Bernhard
Hallo Bernhard, hm eigentlich sollten alle Einstellungen mit übernommen worden sein. Version von WP und IMpreza sind gleiche wie vorher? Beim Umzug gab es keine Probleme? GGf. den Umzug nochmal komplett neu probieren! 🙁
Hallo Jonas,
danke für deine Antwort.
Ja, da ich WP ja nicht vorinstalliert habe, übernimmt es ja mit dem Datei-Upload per FTP die WP-Version und auch die Theme-Version würde ich annehmen?
Ein erneuter Versuch endete übrigens im Fiasko. 🙂
Ich kämpfe mit der gefürchteten „White Page of Death“. Alles nochmal von neu bringt das gleiche nochmal hervor.
Mit deiner Methode gibt es also keine Probleme mit serialisierten Datensätzen?
Hi Bernhard,
vermutlich kann es mit der oben beschriebenen „manuellen“ Methode Probleme mit serialsierten Datensätzen. 🙁 Wobei es bei mir immer einfwandfrei lief.
Versuch es sonst mal mit einem MIgration Plugin wie https://wordpress.org/plugins/duplicator/
Viele GRüße, Jonas
Hallo Jonas,
super Anleitung! Bis auf den letzten Punkt habe ich alles verstanden.
Wo genau muss ich beim Hoster Siteground auf das WordPress-Verzeichnis verweisen?
Vielen Dank